
안녕하세요.
밤 안지입니다.
이번 주도 절반 왔습니다..!
오늘 가져온 주제는
"한글에서 배경색 설정하는 법"입니다.
[부제로는 엑셀에서 한글 복사 시에 글자에 배경색이 생겼을 때입니다]
업무를 하다 보면 엑셀에서 한글로 문서를 복사하는 경우가 굉장히 많습니다.
그럴 때 글자의 배경색이 따라오는 경우가 생기는데요
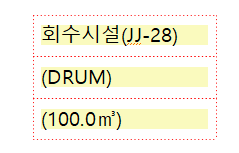
이렇게 배경의 노란색이 함께 딸려옵니다.
이런 경우에 해결법에 대해 설명드리고자 합니다.
보통은 글자 모양에 들어가서 음영 색을 바꿔주는 경우가 많은데요
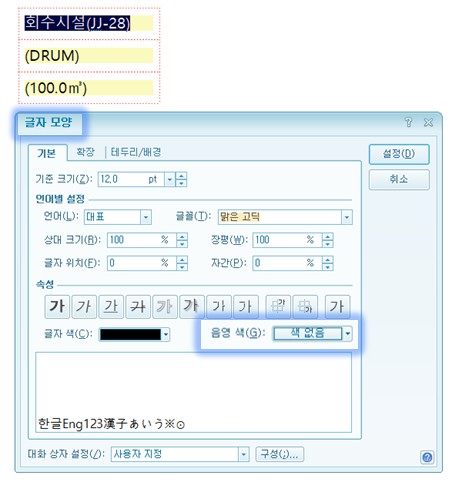
배경에 노란색이 있음에도 불구하고
글자 모양의 음영 색 은색 없음으로 설정되어 있는 걸 볼 수 있습니다.
결론부터 말씀드리면 글자 모양이 아닌 문단 모양에서 해결하셔야 합니다.
1. 문단 모양 변경하기
1) 해당 글자를 드래그한 후 우클릭-문단 모양에 들어간다.
(혹은 우클릭 대신 ALT+T단축키를 사용하셔도 됩니다.)
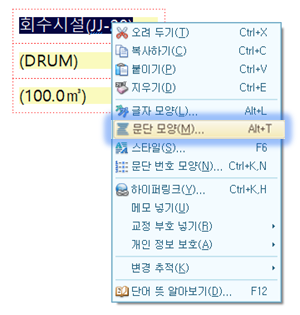
2) 테두리/배경- 면색을 색 없음으로 설정한다.
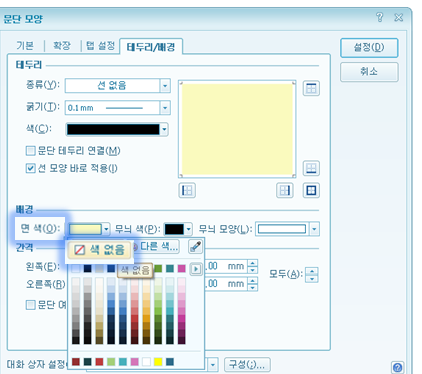
그러면 이렇게 엑셀에서 복사 시에 따라왔던 문단 배경색이 사라지게 됩니다.
차이를 보여드리기 위해 첫 줄만 배경색을 없애보았습니다.

2. Ctrl+1 눌러주기
Ctrl+1은 바탕 글을 의미하는데요
굳이 이거 저거 누르기 귀찮으신 경우 Ctrl+1을 눌러서
바탕 글로 설정해주신 후 모양 복사를 통해
기존의 글자 모양을 복사시켜 주시면 됩니다.
글자 모양 복사는 제 이전 포스팅을 참고하세요!
+) 글자 모양 변경하기
+) 추가로 주제와는 벗어나지만 글자 모양 변경에 대해서도 설명드리겠습니다.
한글 자체에서 특정 글자에 배경색을 변경하고 싶은 경우는
글자 모양에서 해결할 수 있습니다.
1) 해당 단어를 드래그한 후 우클릭-글자 모양에 들어간다.
(혹은 우클릭 대신 ALT+L단축키를 사용합니다.)

2) 기본-속성-음영 색을 변경해준다.
(혹은 테두리/배경-배경-면 색을 변경해준다.)
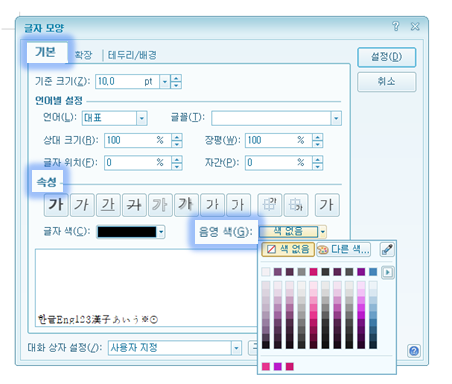
그러면 이렇게 특정 글자만 배경색을 갖게 됩니다.
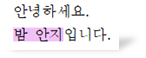
*오늘의 정리*
▶엑셀에서 한글로 글자를 복사해 왔을 때는
글자 모양이 아닌 문단 모양에서 설정해주어야 한다.
▶혹은 Ctrl+1을 통해 바탕 글로 만들어 기본 양식으로 바로 바꿔준다.
▶문단 모양은 해당 줄 혹은 해당 부분이 전체가 다 설정되지만
글자 모양은 해당 줄이더라도 특정 부분만 설정할 수 있다.
오늘은 이렇게 엑셀에서 한글로 글자 복사 시에
배경색이 나타나는 경우에 대해 알아보았습니다.
다음 시간에도 유용한 꿀팁으로 찾아뵙도록 하겠습니다.
그럼 안녕!
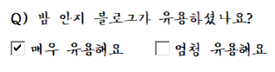
'일하고[회사이야기]' 카테고리의 다른 글
| 자음 모음 분리 해결법! (글자가 ㅇㅣㅅㅏㅇㅎㅐㅇㅛ) (4) | 2021.03.28 |
|---|---|
| [한글] 페이지 삭제/ 페이지 추가/ 페이지 넘김 (1) | 2021.03.25 |
| [한글] 빨간 줄 없애기(여러경우 포함) (0) | 2021.03.23 |
| [한글] 표 넘어감 해결하기(+표 나누기까지) (2) | 2021.03.22 |
| [한글] 메모 인쇄하기(+삽입/삭제 포함) (0) | 2021.03.19 |



