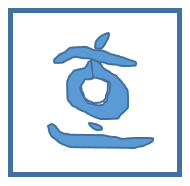
안녕하세요.
오늘 가져온 주제는 표 안에 사진 넣기입니다.
표를 작성하시다 보면 사진이나 그림을 첨부해야 하는 상황이 많이 생깁니다.
특히 이력서 작성하실 때 증명사진 첨부는 필수잖아요.
그럴 때 깔끔하게 사진을 첨부할 수 있는 방법에 대해 소개드리겠습니다.
그럼 시작해볼까요?
1. 메뉴에 있는 그림 선택
그림을 넣는 가장 간단하면서 기본적인 방법이라고 보시면 됩니다.
배경에 있는 입력을 누르면 그림이라는 아이콘을 보실 수 있는데요.
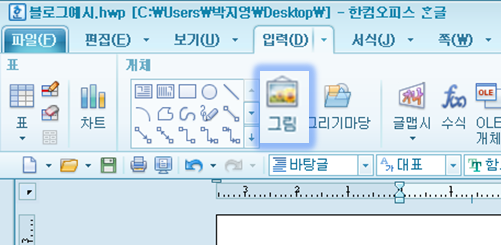
이걸 누르시면 십자 아이콘(+)이 뜨면서 간단하게 그림을 입력할 수 있습니다.
아이콘이 뜨면 잡고 드래그해주시면 원하는 사이즈로 사진이 삽입됩니다.
주의점은 이 파일은 그림만 입력하는 것이므로
그림 관련 확장자만 입력할 수 있다는 점을 기억하세요.
예시로는 jpg가 대표적이라고 할 수 있겠습니다.
저 같은 경우는 컴퓨터에서 다운로드하여 컴퓨터랑 연동되어있는 사진을 첨부하려고 했더니
인터넷과 연결되어있는 사진이라 그런지 첨부에 에러가 나더라고요.
여러분은 이런 오류 없이 애초에 그림 확장자를 가진 파일을 다운로드하시길 바랍니다.
+) 만약 해당 사진을 표에 삽입했는데 표를 벗어난 부분에 삽입된다면?
이는 그림이 글자처럼 취급이 선택되어 있기 표 안에 삽입되지 않기 때문입니다.
그래서 개체 속성-글자처럼 취급을 해제해주시면 원하는 위치로 첨부가 가능합니다.
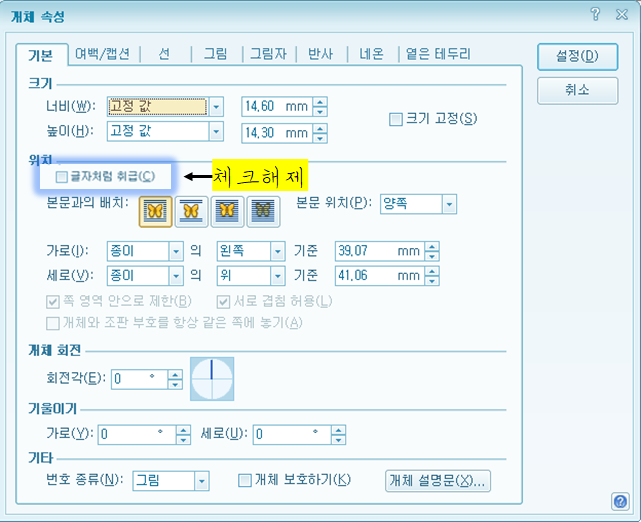
+) 만약 표 안에 삽입은 됐는데 원하는 위치로 조절이 어렵다면?
사진 우클릭-개체 속성-여백에서 위 또는 왼쪽 여백을 조절하시면
원하는 위치에 상세한 조정이 가능합니다.
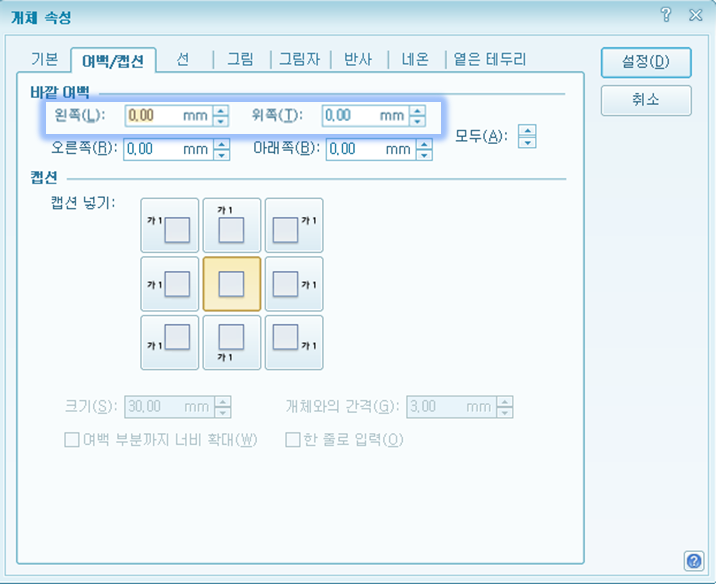
저는 보통 위쪽과 왼쪽에 1.5mm의 여백을 줬습니다.
취향에 맞게 여백을 조절하시면 됩니다.
2. 셀 테두리 배경에서 사진 삽입하기
이 방법이 이력서 사진을 깔끔하게 넣을 때 유용한 방법인데요.
셀 테두리 배경-각 셀마다 적용을 선택하신 후

배경-그림-채우기 유형-원래 크기에 비례하여를 선택해주시면 됩니다.
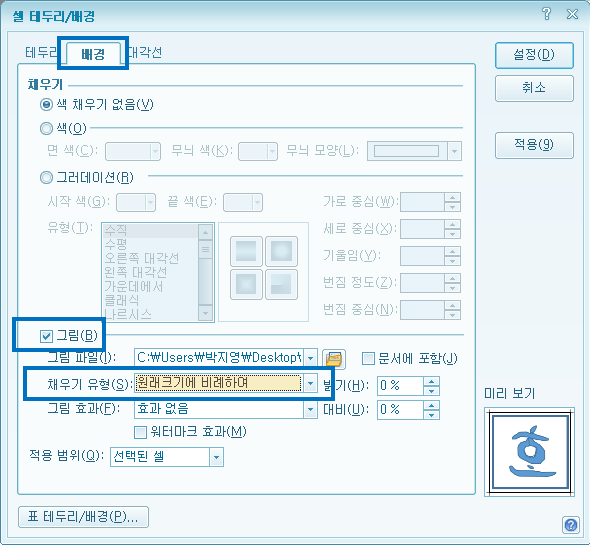
그러면 위의 방법처럼 사진을 직접 첨부하지 않고도
해당 칸에 적절한 사이즈로 자동 삽입됩니다.
미리보기를 보시면 해당 칸에 사진이 이쁘게 첨부된 게 보이시죠?
이 방법의 장점은 표의 칸 사이즈가 변화되면
변화되는 사이즈에 맞춰서 사진도 자동으로
사이즈가 변형되어 맞춰진다는 점입니다.
물론 2번 방법이 좀 더 깔끔하게 삽입이 되지만
1번 방법도 여백 조절이나 정렬을 통해 깔끔하게 삽입이 가능합니다.
그럼에도 제가 두 가지 방법을 소개해드린 것은
1번 방법은 말 그대로 사진이 첨부된 것이라서
해당 사진이 첨부파일처럼 인식되어서 해당 그림을 편집할 수 있습니다.
하지만 2번 방법은 사진을 편집하기보단 표와 그룹화되기 때문에
표의 수정사항이 빈번하거나 이력서처럼 사진을 한 곳에
고정하는 경우에 사용하시면 편합니다.
+) 마지막으로 사진 삽입까지는 잘 진행했는데 다하고 보니
첨부된 사진이 X모양으로 보이지 않을 때가 있습니다.
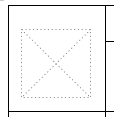
이 때는 삽입이 안된 것이 아니라
사진이 숨기기로 설정되어 있어서 그런 것이므로
보기-표시/숨기기-그림을 선택해주시면 해당 그림이 보입니다.
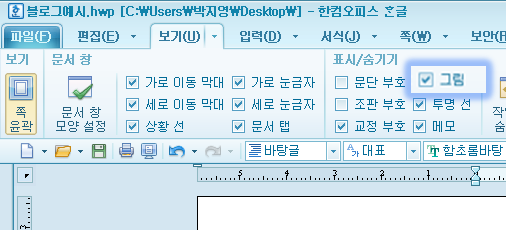
오늘은 이렇게 한글에서 표에 사진을
첨부하는 방법에 대해 알아봤습니다.
오늘의 포스팅 주제가 사진 삽입방법이긴 했지만 사진을 삽입하는 그 자체보다는
어떻게 하면 깔끔하게 삽입하느냐가 오늘의 핵심 주제였다고 생각합니다.
이상으로 밤 안지였습니다.
'일하고[회사이야기]' 카테고리의 다른 글
| [한글] 프린트 인쇄 기본 설정(초기설정) 변경하기 (0) | 2021.04.12 |
|---|---|
| [한글] 자동번호 없애기(Enter칠 때 번호 생기는 것 일시적&영구적 없애기) (0) | 2021.04.08 |
| [한글] 양면 인쇄하기(좌우열기, 상하열기 설명 포함) (0) | 2021.03.31 |
| [한글] 자동저장 위치 및 설정하는 법(+백업파일 만들기) (0) | 2021.03.30 |
| 자음 모음 분리 해결법! (글자가 ㅇㅣㅅㅏㅇㅎㅐㅇㅛ) (4) | 2021.03.28 |



