
안녕하세요
기쁜 월급날을 맞은 밤 안지입니다
오늘 퇴근하고 쉴 생각에 더더 기쁩니다
오늘 들고 온 주제는
"[엑셀] 중복 값 제거/찾기/합치기"
입니다
원래는 중복 값 제거에 관해서만 글을 쓰려고 했는데요
이와 관련해서 중복 값을 찾거나 합치는 부분도
많이 궁금해하시는 것 같더라고요
그래서 중복 값에 관한 총정리 글을 들고 와 봤습니다
순서대로 포스팅해볼 테니 필요한 부분만 찾아서 이용하시면 됩니다
1탄에서는 중복 값 제거와 찾기에 대해 다루고
2탄에서는 찾은 중복 값을 합치는 법에 대해 다루도록 하겠습니다
1. 중복 값 제거하기
① 표를 블록 씌웁니다
②데이터- 중복된 항목 제거를 클릭합니다
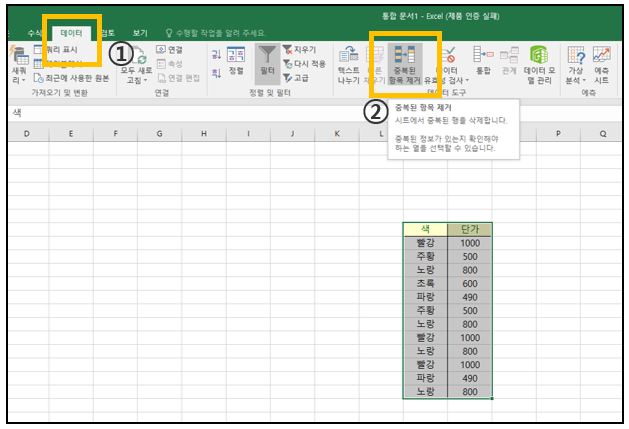
③원하는 열을 클릭 후 확인을 누릅니다
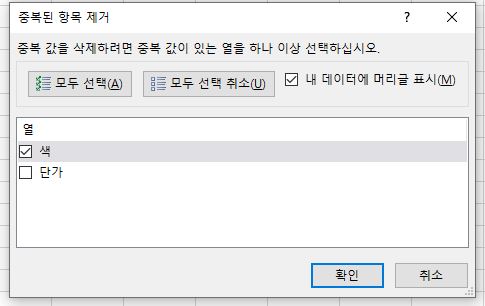
저는 색을 클릭한 후 확인을 눌러보겠습니다
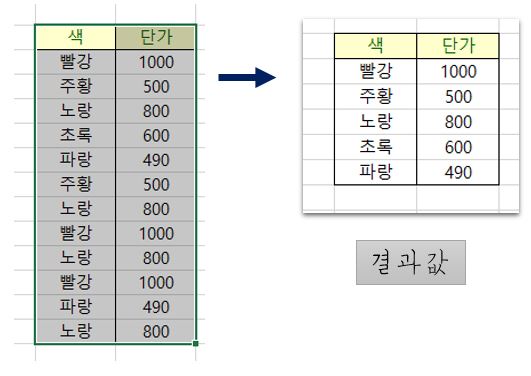
그러면 이렇게 단가 상관없이 중복된 색만 제거된 값을 얻을 수 있습니다
+) 예를 들어보면 두 가지 항목 중 '색'을 클릭하시면 단가에 상관없이
중복된 색이 들어있는 열이 지워집니다
두 가지 항목 중 '단가'를 클릭하셨다면 색에 상관없이
중복된 단가가 들어있는 열이 지워지고요
두 가지 항목 '색', '단가'를 모두 클릭하셨다면
두 가지 모두가 중복되어야만 해당 열이 지워지게 됩니다
+) 혹시나 표가 너무 커서 혹은 페이지수가 많아서
전체 드래그를 하기 어려운 경우는 하나의 열만 블록 잡은 후
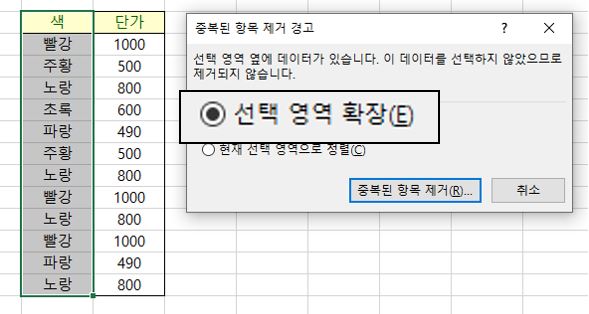
선택영역 확장을 누르시고
똑같은 방법으로 하시면 됩니다
2. 중복 값 찾기(3가지)
첫 번째 방법. 블록 잡고 Ctrl+F 누르기
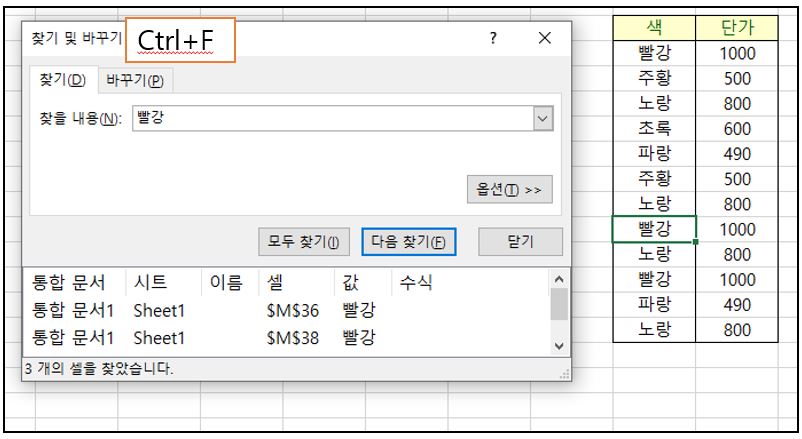
이 방법은 제가 한글파일 작성에서도 소개드렸었는데요
엑셀뿐만이 아니라 PDF나 한글 모두에서 활용할 수 있는 찾기 방법입니다
원하는 열을 드래그한 후 Ctrl+F를 누르시면
해당 열에서만 중복되는 값이 나오기 때문에 편리하게 사용하실 수 있습니다
두 번째 방법. 오름차순 이용하기
우선 블록을 잡고 데이터-필터를 클릭합니다
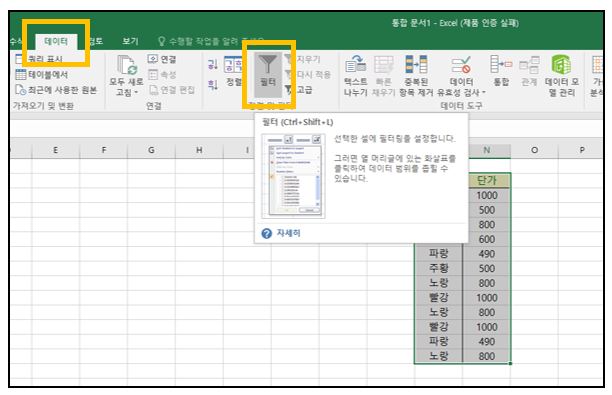
여기서 텍스트 오름차순 정렬 혹은 내림차순 정렬을 선택하시면
한눈에 중복되는 셀을 찾으실 수 있습니다
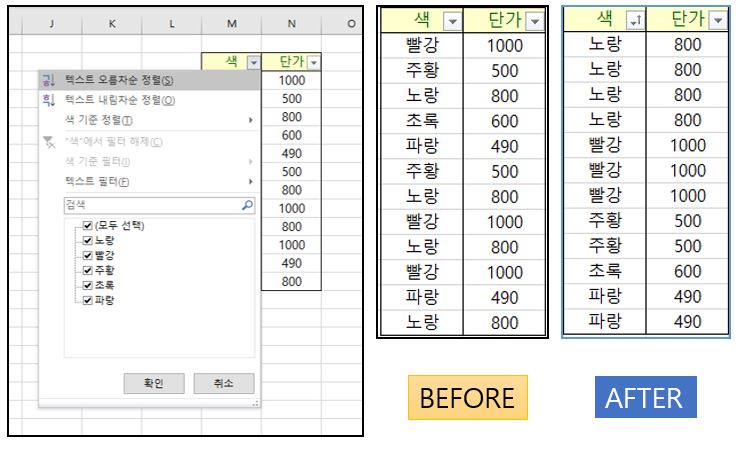
하지만 순서를 바꾸면 안 되는 문서라면 이 방법은 쓸 수 없겠죠?
세 번째 방법. COUNTIF 이용하기
엑셀의 수식 함수 'COUNTIF'를 이용하는 방법입니다
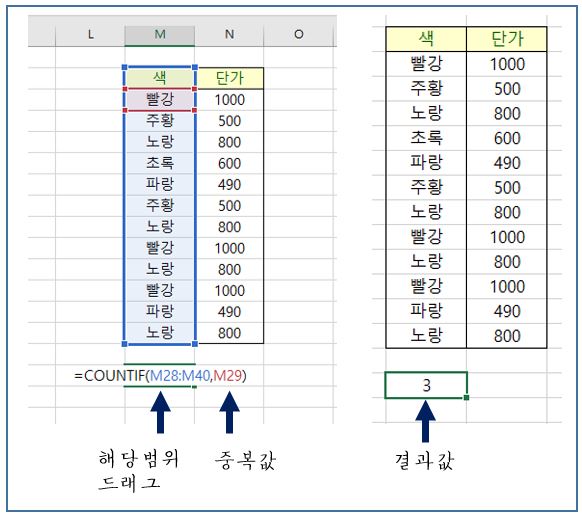
=COUNTFIT(해당 범위 드래그, 중복 개수를 알고 싶은 셀)
이렇게 작성을 해주시면 몇 개나 중복되어 있는지 확인하실 수 있답니다
이 방법은 중복된 값을 찾는 것보다 다 작성하시고 마무리 검토
하실 때 사용하는 게 좋을 것 같네요
오늘은 이렇게 엑셀 중복 값 제거 및 찾기를 해보았습니다
다음 시간에는 중복 값 합치기에 관해서 돌아오도록 하겠습니다
모두 오늘 소개해드린 기능들을 잘 활용하셔서
빠른 문서작업에 성공하시기를 바랍니다
그럼 안녕!
'일하고[회사이야기]' 카테고리의 다른 글
| [엑셀] 틀 고정/해제 쉽게하기 (0) | 2021.03.02 |
|---|---|
| [엑셀] 중복값 제거/찾기/합치기(중복값 총정리 2탄) (0) | 2021.02.28 |
| [엑셀] 자동완성 없애기 (+이미 자동완성된 셀 빠르게 수정하기까지) (0) | 2021.02.25 |
| [엑셀] 마이너스(-) 표시하기 (괄호가 마이너스로 바뀔때) (0) | 2021.02.24 |
| [엑셀] 셀크기 맞추기(셀높이 조절하기) (1) | 2021.02.23 |



