안녕하세요.
오랜만에 엑셀 관련 내용을 들고 왔습니다.
오늘의 주제는 엑셀에서 눈금선 없애는 방법입니다.
그런데 눈금선 없애는 방법을 소개해드리려고 하다 보니
이 방법이 가장 필요한 경우가 조직도를 만드는 경우더라고요.
그래서 눈금선 없애기에서 더 나아가 조직도 만드는 방법까지 포스팅해 보겠습니다.
그럼 시작해볼까요?
1. 눈금선 없애기
보기-눈금선 체크를 해제해준다.
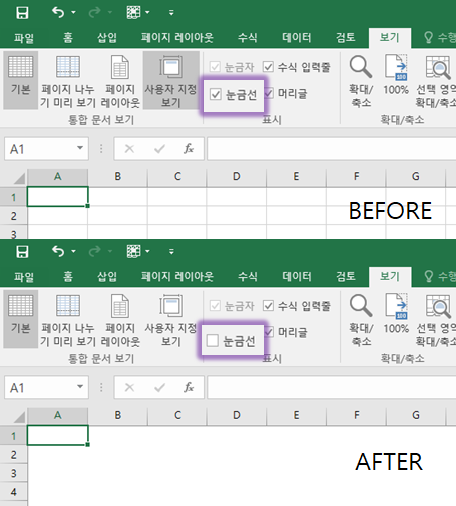
눈금선 체크를 해제하니 줄이 없어진 게 보이시나요?
여기서 더 나아가 볼게요.
2. 조직도 만들기
조직도를 만들기 위해서는 다음의 세 가지가 기본이 되어야 합니다.
밑의 세 가지를 모두 할 줄 아시는 분들은 바로 3. 실전에 적용하기로 넘어가시면 됩니다.
①열 너비 줄이기
위에서 눈금선을 없애주었다면 각 열의 너비를 줄여주는 일을 합니다.
방법은 열들을 드래그 해준 후 우클릭-열 너비를 선택하시면 됩니다.
저는 보통 열 너비를 "2"로 해주는 게 편하더라고요.
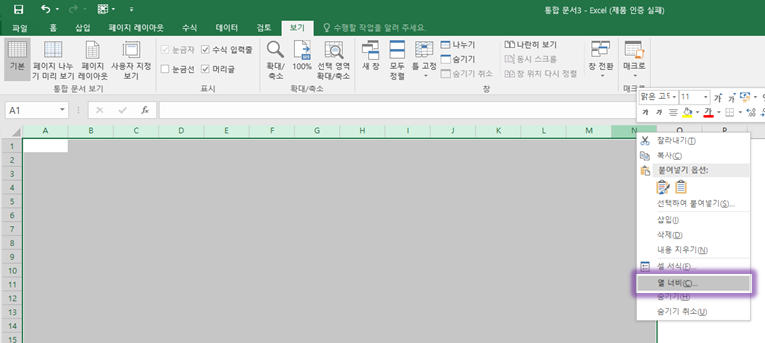
열의 너비를 줄여주는 이유는 그래야 한글의 원고지처럼 되어
화살표 및 그 외의 표현들을 좀 더 깔끔하게 할 수 있기 때문입니다.
한 칸의 너비가 넓어버리면 화살표가 꺾일 때도 매우 제약을 받기 때문에
기본적으로 열의 너비는 꼭 줄여놓고 작업을 하시는 게 편리합니다.
②셀 서식-테두리 만들기
열 너비를 줄여주셨다면 그다음에 알아야 할 것은 칸에 테두리를 만드는 일입니다.
칸 테두리는 셀 서식에서 설정할 수 있는데요,
원하는 영역을 드래그 잡은 후 우클릭-셀 서식-테두리를 선택해주시면 됩니다.
이걸 아셔야 조직도의 글자가 들어가는 칸을 만드실 수 있습니다.
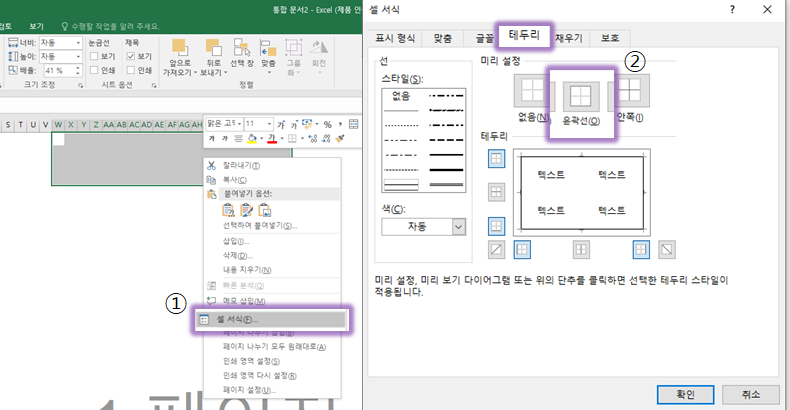
이렇게 칸이 생성된 후에는 적당한 이름을 쓰고
병합하고 가운데 맞춤키를 눌러주시면 깔끔하게 완료됩니다.
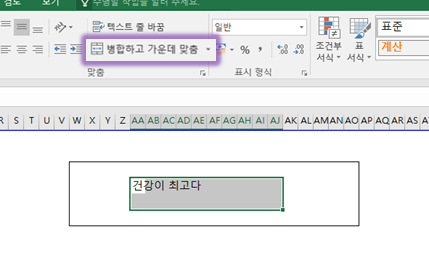
③화살표 삽입하기
조직도를 만들기 위해서는 화살표를 삽입할 줄 알아야 합니다.
그래서 삽입-도형에 가시면 화살표를 선택할 수 있습니다.
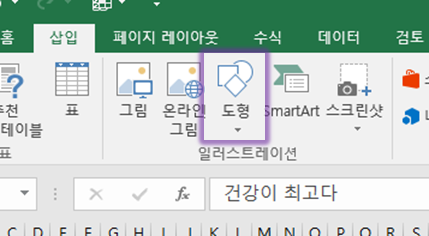
이렇게 눈금선을 없애고, 열 너비를 줄이고, 테두리를 만들 수 있고, 화살표 삽입 방법까지
배웠다면 조직도를 만들 수 있는 토대들이 갖춰진 셈입니다.
3. 실전에 적용하기
위에서 익힌 방법들을 통해 조직도를 한번 만들어보도록 하겠습니다.
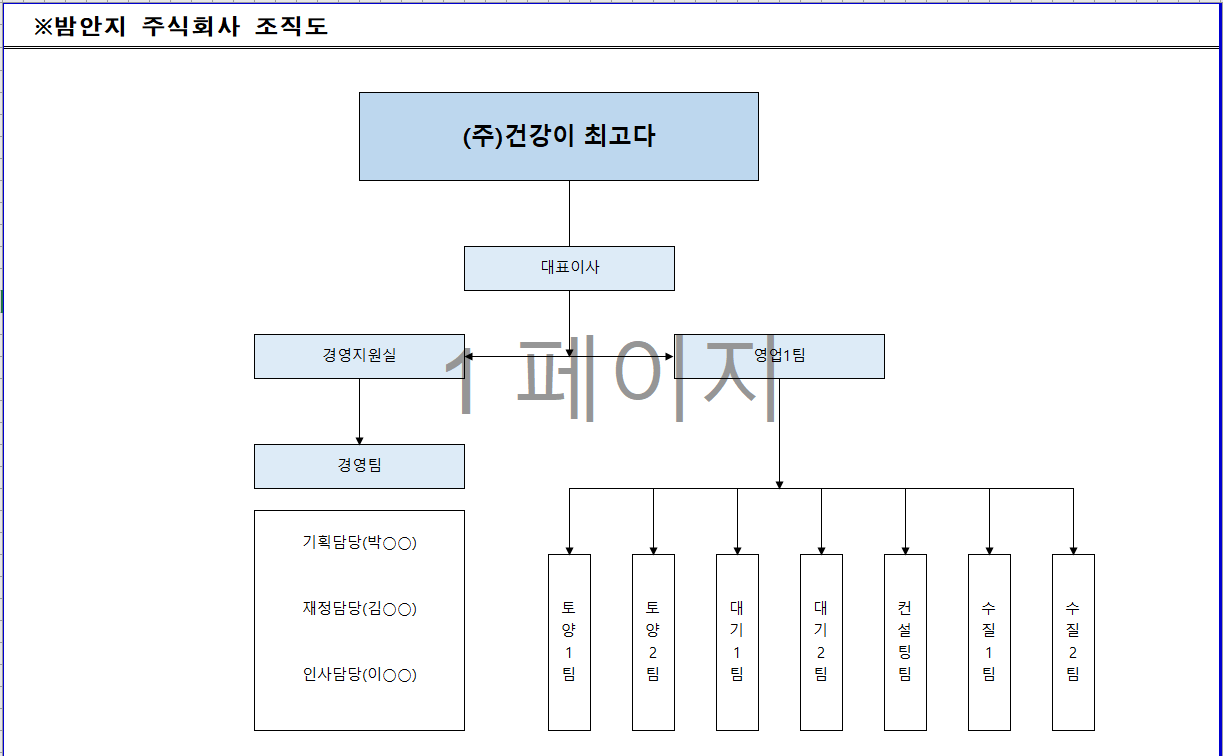
어떤가요?
각 칸을 셀 테두리 적용을 통해 만들어 준 뒤 화살표를 삽입하였습니다.
화살표에 이어져 있는 선들 또한 셀 테두리에서 적용해주시면 됩니다.
사실 보통 조직도를 만들 때는 SMARTART를 많이 이용하시곤 합니다.
근데 저는 이게 좀 더 간결하고 보기 좋다고 생각되더라고요.
그래서 직접 수기로 하나하나 입력하는 방법을 소개해드렸습니다.
오늘은 이렇게 엑셀에서 눈금선 없애는 방법과 조직도 만드는 방법까지 알아보았습니다.
제가 만든 조직도를 첨부해놓을 테니 양식으로 참고하셔도 되고 예제로 쓰셔도 됩니다.
직접 제 시간과 노력을 통해 만들어놓은 양식이니 도움이 되셨다면
수고비로 공감의 하트를 눌러주시면 감사하겠습니다.
다음에도 유용한 팁들로 찾아오도록 하겠습니다.
이상으로 밤 안지였습니다.
'일하고[회사이야기]' 카테고리의 다른 글
| [PDF] PDF 모아찍기 / 용지방향 다를 때 인쇄하기 (1) | 2021.05.28 |
|---|---|
| [엑셀] 최대값 구하기(각각 조건들에서 최대값 구하기MAX(IF), MAXIFS) (2) | 2021.04.20 |
| 사진 편집 간단하게 하자(ft. 초보자가 한글, 파워포인트 등으로 편집하기) (0) | 2021.04.15 |
| [한글] 프린트 인쇄 기본 설정(초기설정) 변경하기 (0) | 2021.04.12 |
| [한글] 자동번호 없애기(Enter칠 때 번호 생기는 것 일시적&영구적 없애기) (0) | 2021.04.08 |



