
안녕하세요
밤 안지입니다
오늘만 버티면 금요일이에요.
벌써부터 들뜬 기분입니다. ㅎㅎ
오늘 가져온 주제는 바로
[한글] 체크박스 표시 3 가지 방법입니다.
저번 포스팅에서 글자 겹치기에 대해
알려드렸는데요 포스팅하다 보니
이 주제는 따로 좀 더 세세하게 다루는 게 좋겠다는
생각이 들어서 저번 시간에 이어 가져와봤습니다.
순서는 글자 겹치기로 만드는 방법, 특수문자에서 바로 가져오는 방법,
체크박스 만드는 방법 순으로 진행하겠습니다.
필요하신 부분 확인하세요.
1. 글자 겹치기로 체크박스 만들기
1) 문자 표 들어가기

문자 표는 이렇게 입력에서 찾을 수도 있고요
단축키인 Ctrl+F10을 통해서 들어갈 수 있습니다.
2) 체크 기호 찾기
체크 기호는 총 세 가지를 들고 와 봤습니다.
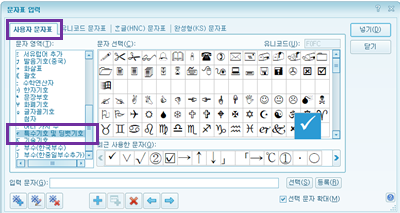
첫 번째는 사용자 문자 표-특수기호 및 딩뱃 기호에서 찾을 수 있습니다.
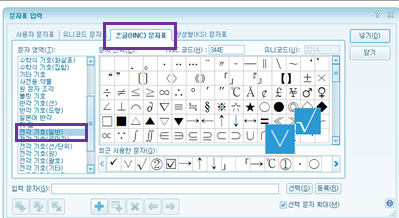
두 번째와 세 번째는 한글(HNC) 문자 표-전각 기호(일반)에서 찾을 수 있습니다.
보통은 첫 번째 체크를 가장 많이 이용하지만
체크 모양이 여러 개 있으니 취향에 따라 사용하시면 됩니다.
3) 글자 겹치기
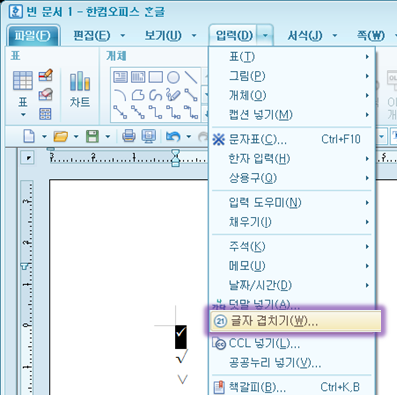
드래그 후 입력-글자 겹치기에 들어가 줍니다.
(댓글을 보니 입력에서 입력도우미로 변경됐다고 하네요!)
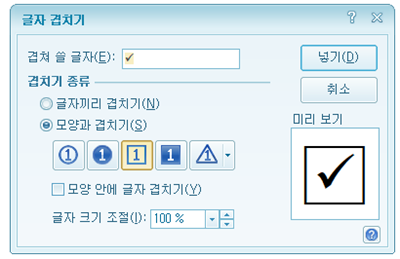
모양과 겹치기에서 세 번째 그림을 클릭해주시면
그러면 이렇게 총 세 종류의 체크박스를 얻을 수 있습니다.
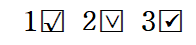
각각의 체크들을 똑같은 방식으로 만들면
위 그림처럼 나옵니다. 매우 간단하죠?
2. 특수문자(문자 표)에서 체크박스 가져오기
그냥 문자 표(Ctrl+F10)에 있는 체크박스를 가져와서 쓸 수 있습니다.
한글 체크박스 특수문자 위치만 알면 되는 간단한 방법입니다.
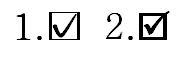
1번은 한글(HNC) 문자 표-기타 기호-맨 아래줄
2번은 사용자 문자 표-특수기호 및 딩뱃 기호-위에서 두 번째 줄
이렇게 벌써 다섯 개의 체크박스를 만들었습니다.
3. 설문용 체크박스 만들기
마지막 방법입니다.
이건 말 그대로 설문하실 때 보셨던 체크박스 만들기인데요
3가지 중엔 가장 복잡한 편이니 위의 두 가지를 쓰셔도 되는 경우라면
위의 방법을 추천드립니다.
1) 선택 상자 넣기
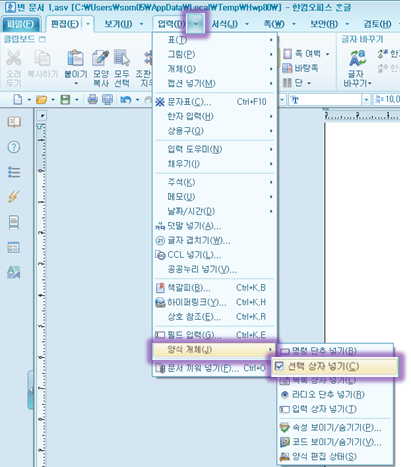
입력-양식 개체-선택 상자 넣기를 클릭해줍니다
2) 속성 보이기/숨기기 클릭
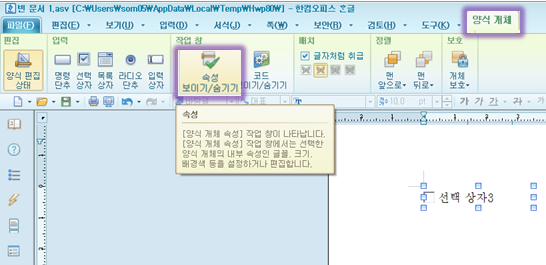
그리고 삽입된 선택 상자를 눌러주면 양식 개체라는 항목이 새로 등장합니다
이 양식 개체에서 속성 보이기/숨기기 부분으로 들어가 줍니다
3) 속성 변경하기
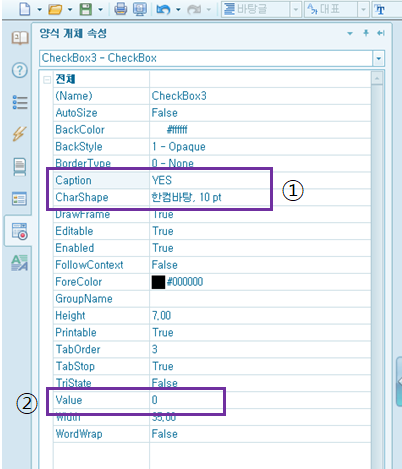
속성에 들어가면 위와 같은 창이 뜹니다.
1번에서 CAPTION은 이름을 변경하는 항목입니다
CharShape는 글꼴과 글자크기를 변경하는 항목입니다
2번은 Value인데 여기에 0을 넣으면 빈 체크박스가
1을 넣으면 체크표시가 된 체크박스를 얻을 수 있습니다
0과 1 중 하나를 골라 넣으시면 됩니다
※예시를 하나 들어볼게요

Caption에 YES로 변경하였더니 이름이 변경되었습니다
Value에 1을 넣었더니 박스가 체크된 게 보이시죠?
4) 양식 편집 상태 누르기(수정할 게 없을 때!)
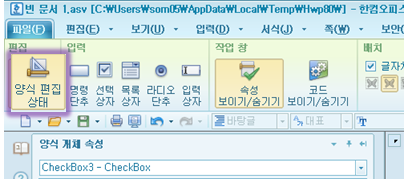
수정이 다 끝나셨다면 마지막에 꼭
양식 편집 상태를 눌러주셔야 편집 상태에서 벗어날 수 있습니다
하지만 양식 편집 상태를 누르고 나면 다시 입력에 들어가서
선택 상자를 넣기를 눌러주셔야 편집을 할 수 있기 때문에
더는 변경할 게 없다, 이게 최종본이다 싶을 때 누르시는 걸 추천드립니다
(물론 다시 들어가면 수정이 가능하지만 너무 귀찮잖아요..)
※이해를 위해 동영상을 첨부합니다
오늘은 이렇게 한글에서
체크박스를 표시하는 여러 방법들에 대해 알아보았습니다
마무리는 오늘 배운 걸 응용해서 해볼게요
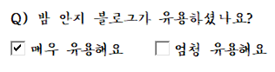
'일하고[회사이야기]' 카테고리의 다른 글
| [한글] 표 넘어감 해결하기(+표 나누기까지) (2) | 2021.03.22 |
|---|---|
| [한글] 메모 인쇄하기(+삽입/삭제 포함) (0) | 2021.03.19 |
| [한글] 글자겹치기(+체크박스 표시 예시까지) (0) | 2021.03.17 |
| [한글] 모양 복사 쉽게 하기(+엑셀 모양복사까지) (0) | 2021.03.16 |
| [엑셀] COLUMN함수를 VLOOKUP함수와 결합해서 사용하기(총정리 3탄) (3) | 2021.03.15 |



