
안녕하세요
밤 안지입니다
요즘 날이 계속 미세먼지가 가득하네요
다들 건강 주의하시고
마스크 꼭꼭 챙기시길 바랍니다
오늘 가져온 주제는 바로
"엑셀 인쇄 영역 설정하기"
입니다
저는 개인적으로 한글이 엑셀보다 문서 작업하기에
더 불편하다고 생각하는데요, 예외사항이 하나 있습니다
바로 인쇄 영역 설정하기입니다
한글은 한 페이지당 작성한 문서가 쉽게 출력되는 반면
엑셀은 행 과열이 매우 많기 때문에
문서를 원하는 페이지에 맞게 출력하기에 굉장히 어려움을 겪습니다
그래서 보다 쉽게, 보다 간단하게 엑셀 인쇄 영역 설정법에 대해
소개해드릴 테니 지금부터 시작해볼까요?
결론부터 말씀드리자면 엑셀 인쇄 영역 설정은
페이지 나누기 미리보기만 아시면 쉽게 해결할 수 있습니다
첫 번째 방법. 페이지 나누기 미리 보기
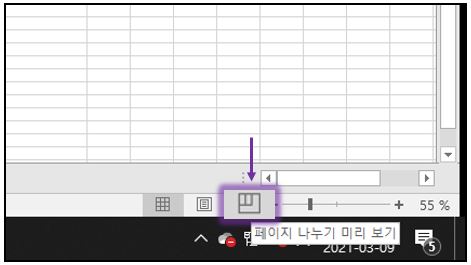
엑셀의 오른쪽 하단을 보시면 페이지 나누기 미리보기라는
항목이 보이실 겁니다 이걸 클릭해주시면
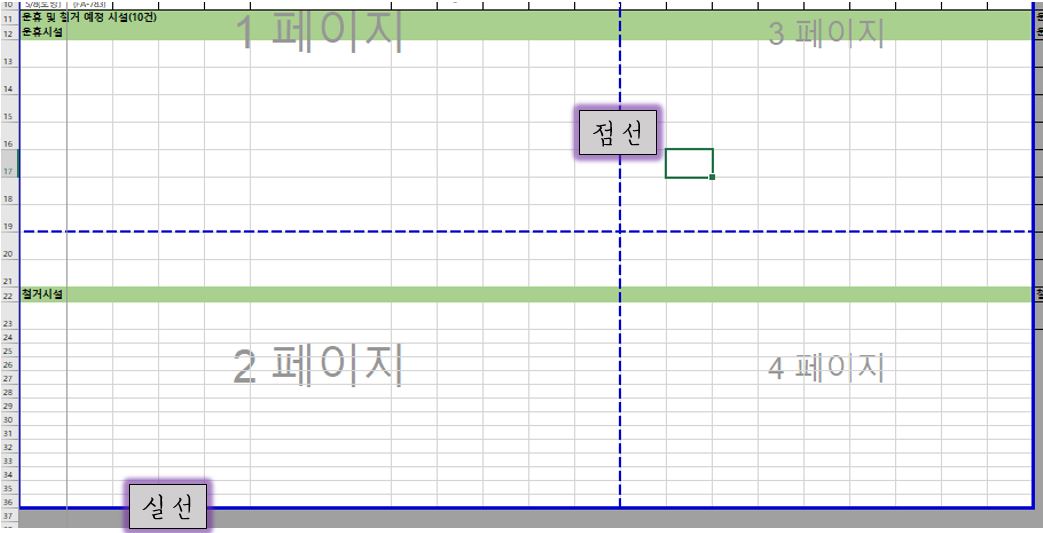
이렇게 파란색으로 된 점선과 실선이 뜨는데요
이는 다음을 의미합니다
점선 - 페이지를 나누는 기준
실선 - 전체 영역(인쇄되는 영역)
그래서 점선을 기준으로 1페이지, 2페이지로
나뉘어 있는 게 보이시나요?
그럼 실선을 전체 인쇄 영역으로 드래그를 통해 맞춰주신 후
원하는 페이지별로 점선을 이동해주시면
인쇄 영역을 설정하실 수 있습니다
동영상으로 첨부해서 보여드릴게요
예를 들어 해당 페이지를 1페이지로 만들고 싶은 경우 점선을 이동시키면 됩니다
전체 인쇄 영역을 조절하고 싶다면 실선을 이동시키면 됩니다
두 번째 방법. 드래그 후 인쇄 영역 설정하기
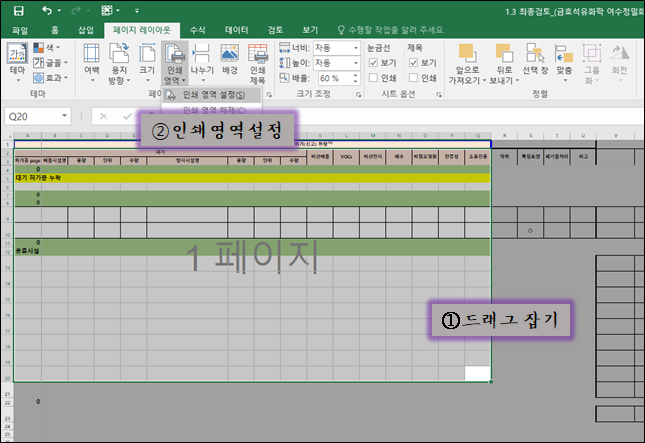
인쇄를 원하는 영역을 드래그하신 후
페이지 레이아웃-인쇄 영역-인쇄 영역 설정을 클릭해줍니다
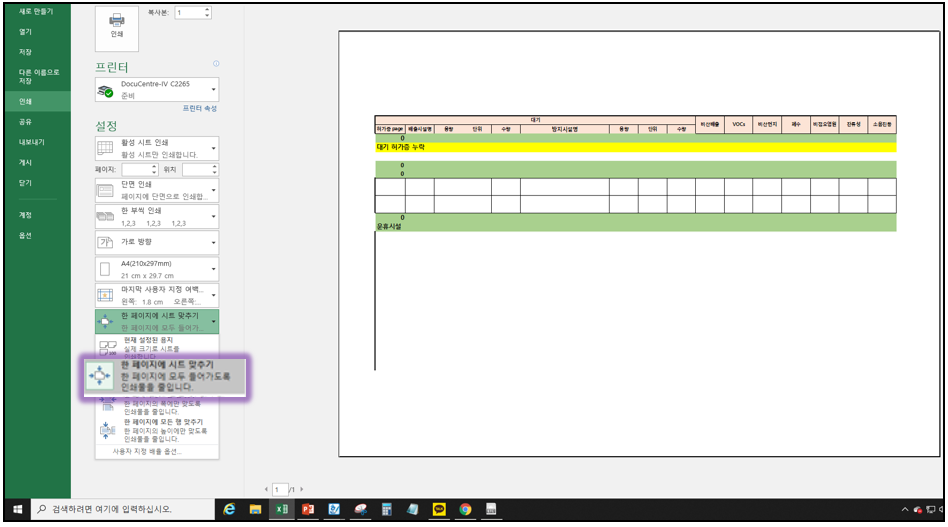
그 후 Ctrl+P를 눌러주시면
인쇄 미리보기가 가능한데요
여기서 해당 페이지를 한 페이지에 시트 맞추기로 선택해주시면
한 장에 용지 잘림 없이 인쇄가 가능합니다

+) 추가로 여백을 조절하시면 해당 문서가 용지의 가운데로
조정되어 보기에 더 나은 형태로 인쇄할 수 있습니다
사용자 지정 여백을 클릭하신 후
기호에 따라 가로 혹은 세로를 선택하시면 됩니다
오늘은 이렇게 엑셀에서
인쇄 영역을 설정하는 방법에 대해 알아봤습니다
다음에도 더 좋은 꿀팁으로 찾아오도록 하겠습니다
그럼 안녕!
'일하고[회사이야기]' 카테고리의 다른 글
| [엑셀] VLOOKUP 함수 오류 및 해결법(총정리 2탄) (0) | 2021.03.12 |
|---|---|
| [엑셀] VLOOKUP 함수 총정리(1탄. 사용법모음) (0) | 2021.03.11 |
| [엑셀] 틀고정 인쇄 빠르게 가능해요 (0) | 2021.03.08 |
| [한글] 쪽번호 매기기 (0) | 2021.03.08 |
| [한글] 쪽번호 오류 30초만에 해결하자! (22) | 2021.03.04 |



